Hướng dẫn cách sử dụng Powerpoint 2010
Microsoft PowerPoint : là một công cụ biên tập và trình diễn báo cáo trên máy tính rất phổ biến hiện nay. Riêng tại Việt Nam, Microsoft PowerPoint cũng được sử dụng khác phổ biến trong các buổi thuyết trình tại các cuộc hội thảo, các cuộc họp, hoặc dùng để làm side thuyết trình giới thiệu dự án hoặc sản phẩm, làm slide báo cáo trong nội bộ công ty hoặc phục vụ cho công việc giảng dạy như làm slide giảng dạy, làm slide thuyết trình cho đồ án, cho bài tập lớn... Tuy nhiên, cách sử dụng PowerPoint 2010 như thế nào để có thể đáp ứng cho yêu cầu về học tập và công việc cũng là một vấn đề lớn, đặc biệt đối với các bạn mới làm quen với phần mềm PowerPoint.
Trong các tài liệu về Microsoft Office nói chung và tài liệu hướng dẫn sử dụng Microsoft PowerPoint nói riêng, họ đã miêu tả rất chi tiết về công dụng của tất cả các thanh công cụ trong PowerPoint cũng như các phần mềm khác trong bộ Microsoft Office. Và những cuốn sách đó chỉ tính riêng phần minh họa cho việc làm slide thuyết trình PowerPoint đã dày tới vài chục đến vài trăm trang giấy. Nếu ở bài viết này tôi cũng đi chi tiết như vậy thì chắc các bạn cũng nhanh chóng cảm thấy nhàm chán và không muốn đọc tiếp nội dung này, vì vậy tôi sẽ đi thẳng vào vấn đề. Tôi sẽ giới thiệu những công cụ hay sử dụng trong Powerpoint 2010 và gần gũi nhất đối với chúng ta.
Tiếp theo phía bên dưới là khung Ribbon của PowerPoint 2010, là sự kết hợp của thanh thực đơn và các thanh công cụ được trình bày trong các ngăn như: File, Home, Insert, Transitions, Animations, Slide Show, Review, View. Trong đó:
File: Chứa các lệnh như lưu một file thuyết trình PowerPoint, mở một file PowerPoint mới, đóng một file PowerPoint đang sử dụng hoặc chứa lệnh in PowerPoint hoặc các tùy chọn Options trong PowerPoint...
Ngăn Home: Chứa các nút lệnh thường xuyên sử dụng trong quá trình soạn thảo văn bản, như các lệnh về sao chép, cắt dán, chèn một slide PowerPoint mới, phân chia section, các lệnh về định dạng văn bản, các lệnh về vẽ hình, tìm kiếm và thay thế...
Ngăn Insert: Cho phép chúng ta thêm các đối tượng mà PowerPoint 2010 hỗ trợ, như chèn bảng biểu, chèn hình ảnh, Clip Art, đồ thị, liên kết, văn bản, chữ nghệ thuật, ngày tháng, các đối tượng về toán học, chèn video, chèn âm thanh vào PowerPoint...
Ngăn Design: Thực hiện các lệnh về định dạng, kích cỡ và chiều hướng của các slide Transitions: PowerPoint 2010 có tổ chức Transitions thành một ngăn mới trên Ribbon, nó giúp cho chúng ta có thể áp dụng và thiết lập các thông số cho các hiệu ứng chuyển slide rất nhanh chóng và thuận lợi. Ngoài ra, PowerPoint 2010 còn hỗ trợ cho chúng ta có thể xem trước các hiệu ứng của slide ngay trong chế độ soạn thảo...
Ngăn Animations: Đây chính là danh mục các hiệu ứng áp dụng cho các đối tượng trên slide, nó giúp chúng ta có thể tạo hiệu ứng cho hình ảnh, cho văn bản hoặc cho các đối tượng khác. Trong PowerPoint 2010 cho phép chúng ta sao chép các đối tượng, thiết lập thời gian cũng như là các sự kiện cho các hiệu ứng...
Ngăn Slide Show: Chuẩn bị các thiết lập cho bài thuyết trình trước khi trình diễn, tùy biến về mặt nội dung của bài thuyết trình trong các tình huống báo cáo, thiết lập các thông số cho các màn hình hiễn thị trình diễn slide PowerPoint, xem trước nội dung của slide hiện tại trước khi trình diễn,...
Ngăn Review: Ghi chú cho các slide trong bài thuyết trình, so sánh đổi chỗ nội dung giữa các bài thuyết trình và công cụ kiểm tra lỗi chính tả...
Ngăn View: Chuyển đổi qua lại giữa các chế độ hiển thị cho hiển thị hoặc ẩn tranh trước, các đường lưới điều chỉnh kích thước vùng soạn thảo...
- Cách thứ nhất: Các bạn vào tab Home trên khung Ribbon, sau đó chọn New Slide.
- Cách thứ hai: Các bạn đưa con trỏ chuột sang bên trái của màn hình, nơi hiển thị các slide trong bài thuyết trình, sau đó các bạn click chuột phải vào slide bất kỳ và chọn New slide hoặc Duplicate Slide để sao chép nội dung của slide hiện tại.
Cách chèn văn bản vào slide PowerPoint 2010:
Để chèn một đoạn văn bản vào slide thuyết trình PowerPoint, các bạn thực hiện các thao tác sau: Các bạn đưa con trỏ chuôt vào tab Insert trên khung Ribbon, sau đó các bạn chọn mục Text Box, các bạn giữ và rê chuột để tạo vùng viết văn bản với độ rộng và dài tùy ý. Sau đó các bạn click chuột trái vào khung vừa tạo để viết văn bản.
Hướng dẫn cách chèn hình ảnh vào slide trong PowerPoint 2010:
Việc chèn hình ảnh vào PowerPoint cũng khá đơn giản, các bạn có thể thực hiện theo 02 cách sau:
- Cách thứ nhất: Các bạn vào tab Insert trên khung Ribbon, sau đó các bạn chọn Picture và các bạn tìm đến ổ đĩa trong máy tính chứa hình ảnh muốn chèn vào slide rồi insert. Sau khi hình ảnh đã chèn vào slide, các bạn có thể kéo để điều chỉnh độ rộng hoặc dài của hình ảnh.
- Cách thứ hai: Các bạn vào ổ đĩa trong máy tính chứa hình ảnh muốn chèn vào slide, sau đó các bạn nhấn tổ hợp phím Ctrl+V để copy hình ảnh đó, tiếp theo các bạn quay trở lại slide cần chèn ảnh và các bạn nhấn tổ hợp phím Ctrl+V để dán ảnh vừa chọn vào slide PowerPoint.
- Tạo hiệu ứng chuyển giữa các slide: Các bạn vào tab Transitions trên khung Ribbon và chọn một hiệu ứng chuyển slide. Trong PowerPoint 2010 hỗ trợ cho chúng ta rất nhiều kiểu hiệu ứng, các bạn có thể click vào more ở góc phải, bên dưới khung các hiệu ứng để có thể lựa chọn các hiệu ứng khác chèn vào slide.
- Tạo hiệu ứng giữa các đối tượng bên trong slide PowerPoint: Các bạn chọn đối tượng cần tạo hiệu ứng(đoạn văn bản, hình ảnh, video, các đối tượng đặc biệt...) rồi vào tab Animations trên khung Ribbon, sau đó các bạn chọn một hiểu hiệu ứng mà mình thích.
Cách chèn video và nhạc nền vào slide PowerPoint 2010:
- Cách chèn video vào PowerPoint: Các bạn vào tab Insert trên khung Ribbon, sau đó chọn Video - Video from File. Tiếp đến các bạn vào thư mục chứa video và insert video vào slide PowerPoint của chúng ta. Sau khi chèn các bạn có thể kéo để điều chỉnh độ rộng hoặc dài của video, hoặc có thể trang trí, tạo hiệu ứng cho video.
- Cách chèn nhạc vào PowerPoint: Vào Insert - Audio -- Audio from file sau đó các bạn insert để chèn âm thanh vào slide PowerPoint. Sau đó các bạn có thể tùy biến để điều chỉnh đoạn nhạc của chúng ta.
Trong các tài liệu về Microsoft Office nói chung và tài liệu hướng dẫn sử dụng Microsoft PowerPoint nói riêng, họ đã miêu tả rất chi tiết về công dụng của tất cả các thanh công cụ trong PowerPoint cũng như các phần mềm khác trong bộ Microsoft Office. Và những cuốn sách đó chỉ tính riêng phần minh họa cho việc làm slide thuyết trình PowerPoint đã dày tới vài chục đến vài trăm trang giấy. Nếu ở bài viết này tôi cũng đi chi tiết như vậy thì chắc các bạn cũng nhanh chóng cảm thấy nhàm chán và không muốn đọc tiếp nội dung này, vì vậy tôi sẽ đi thẳng vào vấn đề. Tôi sẽ giới thiệu những công cụ hay sử dụng trong Powerpoint 2010 và gần gũi nhất đối với chúng ta.
Hướng dẫn cách sử dụng PowerPoint 2010 cơ bản
Thanh trên cùng của phần mềm PowerPoint 2010 chính là Quick access toolbar, thanh này chứa các lệnh tắt của các lệnh thông dụng nhất như lệnh save, undo, tạo file PowerPoint mới, mở một file PowerPoint nào đó, in… Các bạn có thể thêm, bớt các lệnh theo nhu cầu sử dụng bằng cách các bạn vào File, chọn Options rồi các bạn chọn Quick access toolbar. Sau đó các bạn có thể thêm bớt các công cụ mà bạn muốn hiện thị trên thanh này.Tiếp theo phía bên dưới là khung Ribbon của PowerPoint 2010, là sự kết hợp của thanh thực đơn và các thanh công cụ được trình bày trong các ngăn như: File, Home, Insert, Transitions, Animations, Slide Show, Review, View. Trong đó:
File: Chứa các lệnh như lưu một file thuyết trình PowerPoint, mở một file PowerPoint mới, đóng một file PowerPoint đang sử dụng hoặc chứa lệnh in PowerPoint hoặc các tùy chọn Options trong PowerPoint...
Ngăn Home: Chứa các nút lệnh thường xuyên sử dụng trong quá trình soạn thảo văn bản, như các lệnh về sao chép, cắt dán, chèn một slide PowerPoint mới, phân chia section, các lệnh về định dạng văn bản, các lệnh về vẽ hình, tìm kiếm và thay thế...
Ngăn Insert: Cho phép chúng ta thêm các đối tượng mà PowerPoint 2010 hỗ trợ, như chèn bảng biểu, chèn hình ảnh, Clip Art, đồ thị, liên kết, văn bản, chữ nghệ thuật, ngày tháng, các đối tượng về toán học, chèn video, chèn âm thanh vào PowerPoint...
Ngăn Design: Thực hiện các lệnh về định dạng, kích cỡ và chiều hướng của các slide Transitions: PowerPoint 2010 có tổ chức Transitions thành một ngăn mới trên Ribbon, nó giúp cho chúng ta có thể áp dụng và thiết lập các thông số cho các hiệu ứng chuyển slide rất nhanh chóng và thuận lợi. Ngoài ra, PowerPoint 2010 còn hỗ trợ cho chúng ta có thể xem trước các hiệu ứng của slide ngay trong chế độ soạn thảo...
Ngăn Animations: Đây chính là danh mục các hiệu ứng áp dụng cho các đối tượng trên slide, nó giúp chúng ta có thể tạo hiệu ứng cho hình ảnh, cho văn bản hoặc cho các đối tượng khác. Trong PowerPoint 2010 cho phép chúng ta sao chép các đối tượng, thiết lập thời gian cũng như là các sự kiện cho các hiệu ứng...
Ngăn Slide Show: Chuẩn bị các thiết lập cho bài thuyết trình trước khi trình diễn, tùy biến về mặt nội dung của bài thuyết trình trong các tình huống báo cáo, thiết lập các thông số cho các màn hình hiễn thị trình diễn slide PowerPoint, xem trước nội dung của slide hiện tại trước khi trình diễn,...
Ngăn Review: Ghi chú cho các slide trong bài thuyết trình, so sánh đổi chỗ nội dung giữa các bài thuyết trình và công cụ kiểm tra lỗi chính tả...
Ngăn View: Chuyển đổi qua lại giữa các chế độ hiển thị cho hiển thị hoặc ẩn tranh trước, các đường lưới điều chỉnh kích thước vùng soạn thảo...
Cách tạo một slide thuyết trình bằng PowerPoint 2010 mới:
Để tạo một slide PowerPoint mới các bạn có thể thực hiện bằng 02 cách sau:- Cách thứ nhất: Các bạn vào tab Home trên khung Ribbon, sau đó chọn New Slide.
- Cách thứ hai: Các bạn đưa con trỏ chuột sang bên trái của màn hình, nơi hiển thị các slide trong bài thuyết trình, sau đó các bạn click chuột phải vào slide bất kỳ và chọn New slide hoặc Duplicate Slide để sao chép nội dung của slide hiện tại.
Cách chèn văn bản vào slide PowerPoint 2010:
Để chèn một đoạn văn bản vào slide thuyết trình PowerPoint, các bạn thực hiện các thao tác sau: Các bạn đưa con trỏ chuôt vào tab Insert trên khung Ribbon, sau đó các bạn chọn mục Text Box, các bạn giữ và rê chuột để tạo vùng viết văn bản với độ rộng và dài tùy ý. Sau đó các bạn click chuột trái vào khung vừa tạo để viết văn bản.
Hướng dẫn cách chèn hình ảnh vào slide trong PowerPoint 2010:
Việc chèn hình ảnh vào PowerPoint cũng khá đơn giản, các bạn có thể thực hiện theo 02 cách sau:
- Cách thứ nhất: Các bạn vào tab Insert trên khung Ribbon, sau đó các bạn chọn Picture và các bạn tìm đến ổ đĩa trong máy tính chứa hình ảnh muốn chèn vào slide rồi insert. Sau khi hình ảnh đã chèn vào slide, các bạn có thể kéo để điều chỉnh độ rộng hoặc dài của hình ảnh.
- Cách thứ hai: Các bạn vào ổ đĩa trong máy tính chứa hình ảnh muốn chèn vào slide, sau đó các bạn nhấn tổ hợp phím Ctrl+V để copy hình ảnh đó, tiếp theo các bạn quay trở lại slide cần chèn ảnh và các bạn nhấn tổ hợp phím Ctrl+V để dán ảnh vừa chọn vào slide PowerPoint.
- Tạo hiệu ứng chuyển giữa các slide: Các bạn vào tab Transitions trên khung Ribbon và chọn một hiệu ứng chuyển slide. Trong PowerPoint 2010 hỗ trợ cho chúng ta rất nhiều kiểu hiệu ứng, các bạn có thể click vào more ở góc phải, bên dưới khung các hiệu ứng để có thể lựa chọn các hiệu ứng khác chèn vào slide.
- Tạo hiệu ứng giữa các đối tượng bên trong slide PowerPoint: Các bạn chọn đối tượng cần tạo hiệu ứng(đoạn văn bản, hình ảnh, video, các đối tượng đặc biệt...) rồi vào tab Animations trên khung Ribbon, sau đó các bạn chọn một hiểu hiệu ứng mà mình thích.
Cách chèn video và nhạc nền vào slide PowerPoint 2010:
- Cách chèn video vào PowerPoint: Các bạn vào tab Insert trên khung Ribbon, sau đó chọn Video - Video from File. Tiếp đến các bạn vào thư mục chứa video và insert video vào slide PowerPoint của chúng ta. Sau khi chèn các bạn có thể kéo để điều chỉnh độ rộng hoặc dài của video, hoặc có thể trang trí, tạo hiệu ứng cho video.
- Cách chèn nhạc vào PowerPoint: Vào Insert - Audio -- Audio from file sau đó các bạn insert để chèn âm thanh vào slide PowerPoint. Sau đó các bạn có thể tùy biến để điều chỉnh đoạn nhạc của chúng ta.




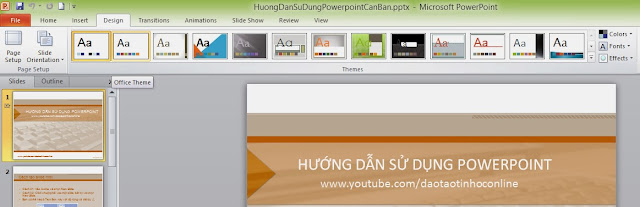









Leave a Comment